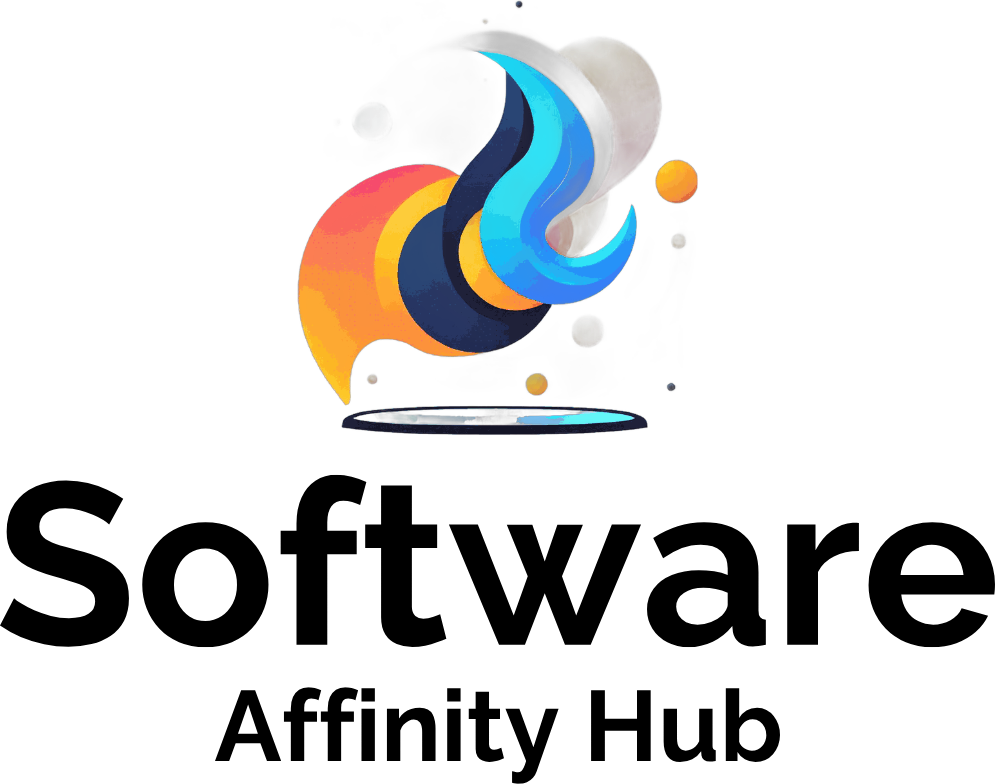Experiencing slow shutdowns on your Windows 11 computer can be frustrating. This issue may stem from background applications, hardware problems, or system settings. Fortunately, there are several methods to resolve this problem and restore your computer’s performance.
1. Check for Viruses or Malware
Malicious software can interfere with system processes, leading to slow shutdowns. To ensure your system is clean:
- Open Windows Security by pressing
Win + I, selecting Privacy & Security, and then Windows Security. - Navigate to Virus & threat protection.
- Click Quick scan to check for potential threats.
If any threats are detected, follow the on-screen instructions to remove them.
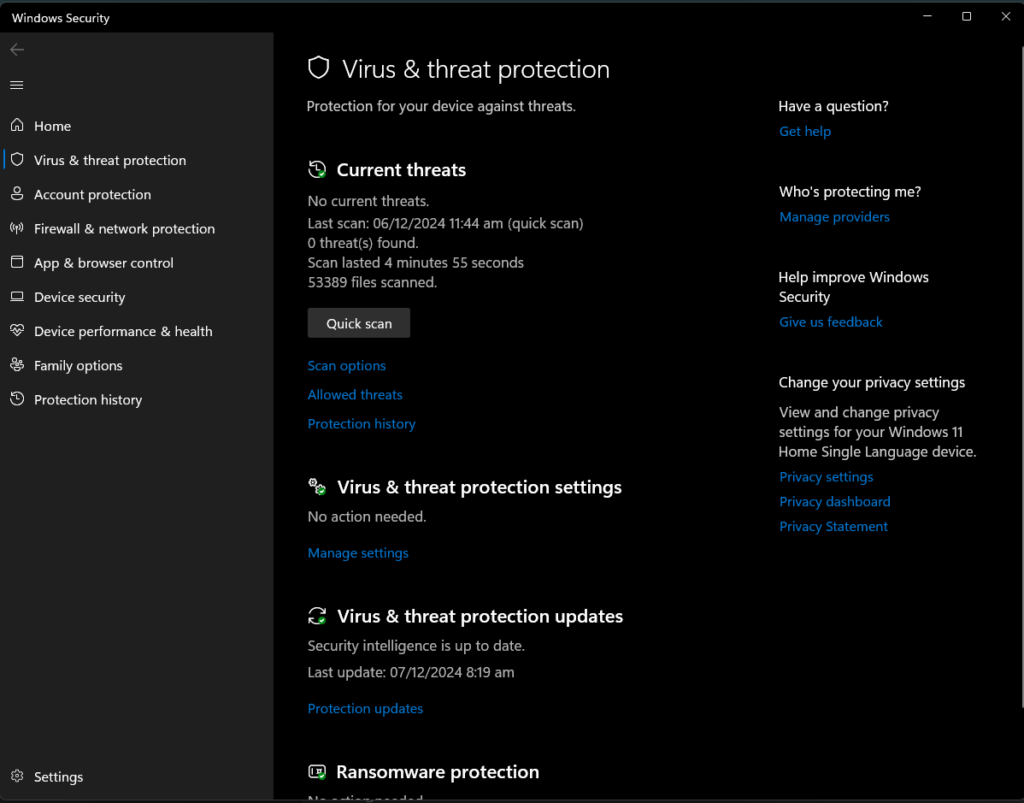
2. Run the Power Troubleshooter
Windows 11 includes built-in troubleshooters to identify and fix common issues. To run the Power troubleshooter:
- Press
Win + Ito open Settings. - Go to System > Troubleshoot > Other troubleshooters.
- Locate Power and click Run.
Follow the on-screen instructions to complete the troubleshooting process.
If you cannot find the Power option, it might not be available in your specific Windows build. In such cases, you can try using the Command Prompt to troubleshoot power-related issues by running the following command:
powercfg /energyThis generates an energy report that might help you identify power-related problems.
3. Check and Repair Disk Errors
Disk errors can cause various system issues, including slow shutdowns. To check and repair disk errors:
- Press
Win + Xand select Windows Terminal (Admin). - Type
chkdsk C: /fand press Enter. - If prompted to schedule the scan, type
Yand press Enter. - Restart your computer to complete the disk check.
4. End Background Processes
Background applications may consume system resources and delay shutdown. To terminate unnecessary processes:
- Press
Ctrl + Shift + Escto open Task Manager. - Go to the Processes tab.
- Identify high-resource applications.
- Right-click on each application and select End Task.
Repeat this for all unnecessary applications to free up system resources.
5. Update Drivers
Outdated or faulty drivers can cause hardware conflicts, resulting in slow shutdowns. To update your drivers:
- Press
Win + Xand select Device Manager. - Expand each category and look for devices with a yellow exclamation mark.
- Right-click the device and select Update driver.
- Choose Search automatically for updated driver software.
6. Disable Fast Startup
The Fast Startup feature can sometimes cause shutdown issues. To disable it:
- Press
Win + R, typepowercfg.cpl, and press Enter. - Select Choose what the power buttons do.
- Click Change settings that are currently unavailable.
- Uncheck Turn on fast startup (recommended).
- Click Save changes.
Disabling Fast Startup can prevent the system from entering a hybrid hibernation state, reducing shutdown delays.
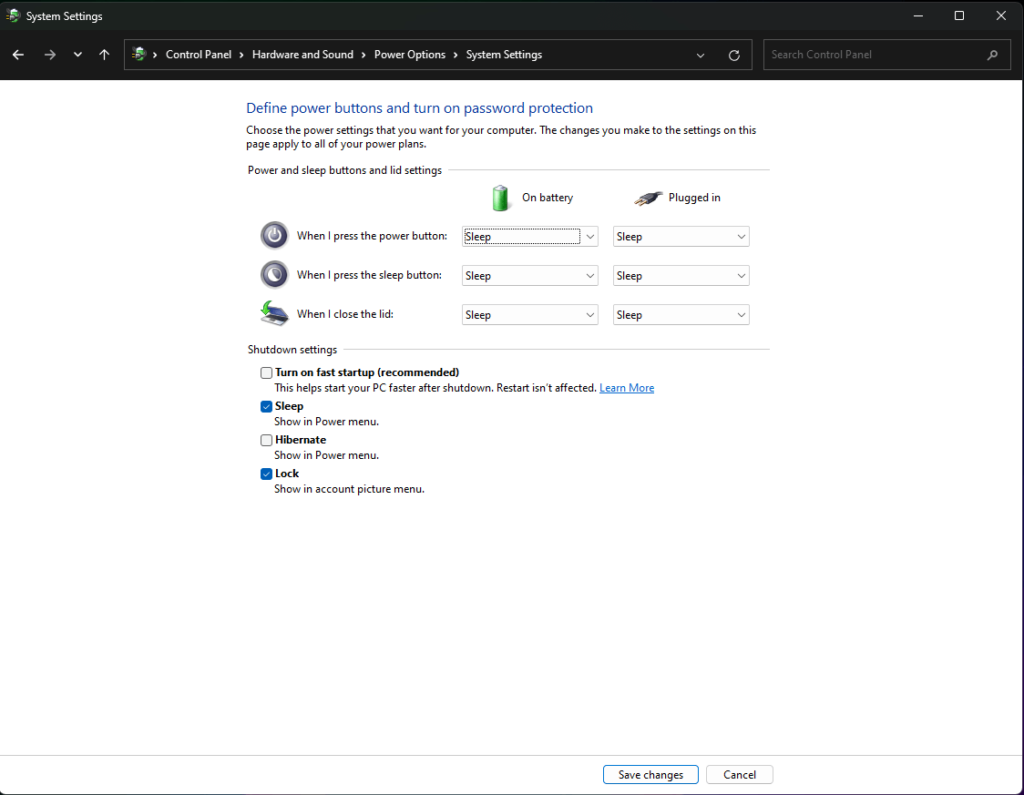
Conclusion
By following these steps, you can address the slow shutdown issue on your Windows 11 computer. Regularly maintaining your system by checking for malware, updating drivers, and managing background processes will help ensure a smoother and more efficient experience.