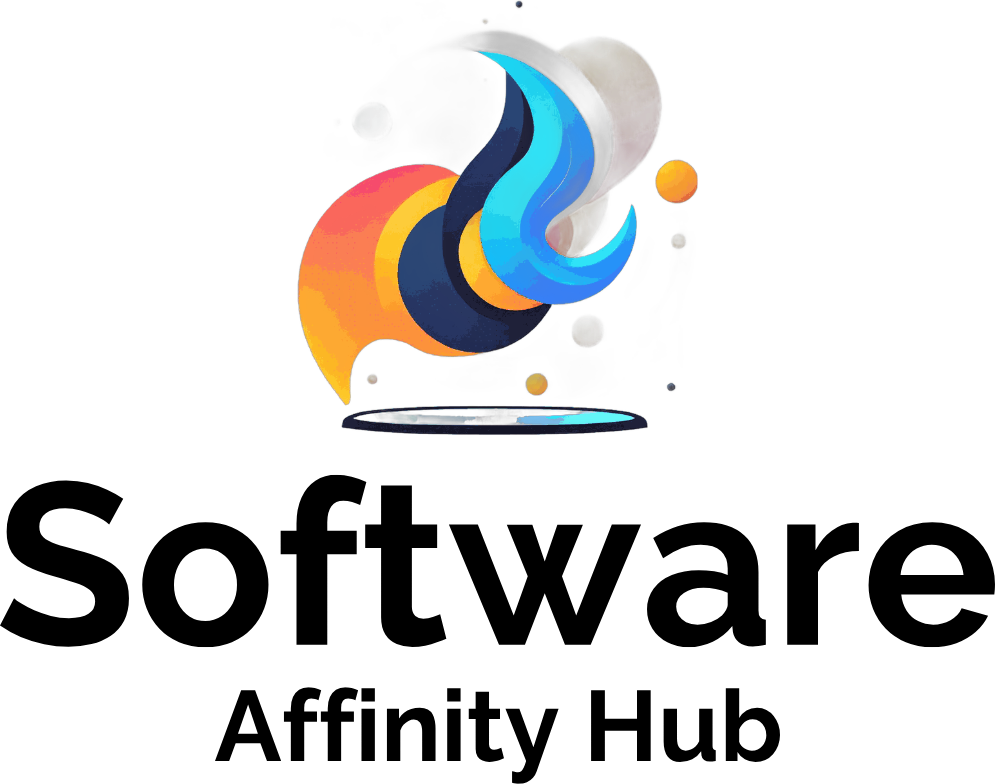Windows 11, Microsoft’s latest operating system, brings many exciting features and a fresh new design. However, like any software update, it may come with a few bugs and issues that users encounter after upgrading. Whether it’s compatibility issues, performance problems, or specific software malfunctions, this guide will walk you through some of the most common Windows 11 problems and show you how to fix them.
1. System Compatibility Issues
Problem: Some older hardware and peripherals may not be fully compatible with Windows 11, resulting in errors during installation or poor performance.
Steps to Fix:
- Check System Requirements:
- Ensure your system meets the minimum Windows 11 requirements (e.g., TPM 2.0, Secure Boot, and supported CPU).
- Go to Settings > System > About to check your device’s specifications.
- Update Drivers:
- Go to Device Manager, locate the device, right-click, and select Update Driver.
- Make sure that your device’s drivers are up to date.
- Run the PC Health Check Tool:
- Download and run the official PC Health Check Tool from Microsoft to ensure that your PC meets the requirements.
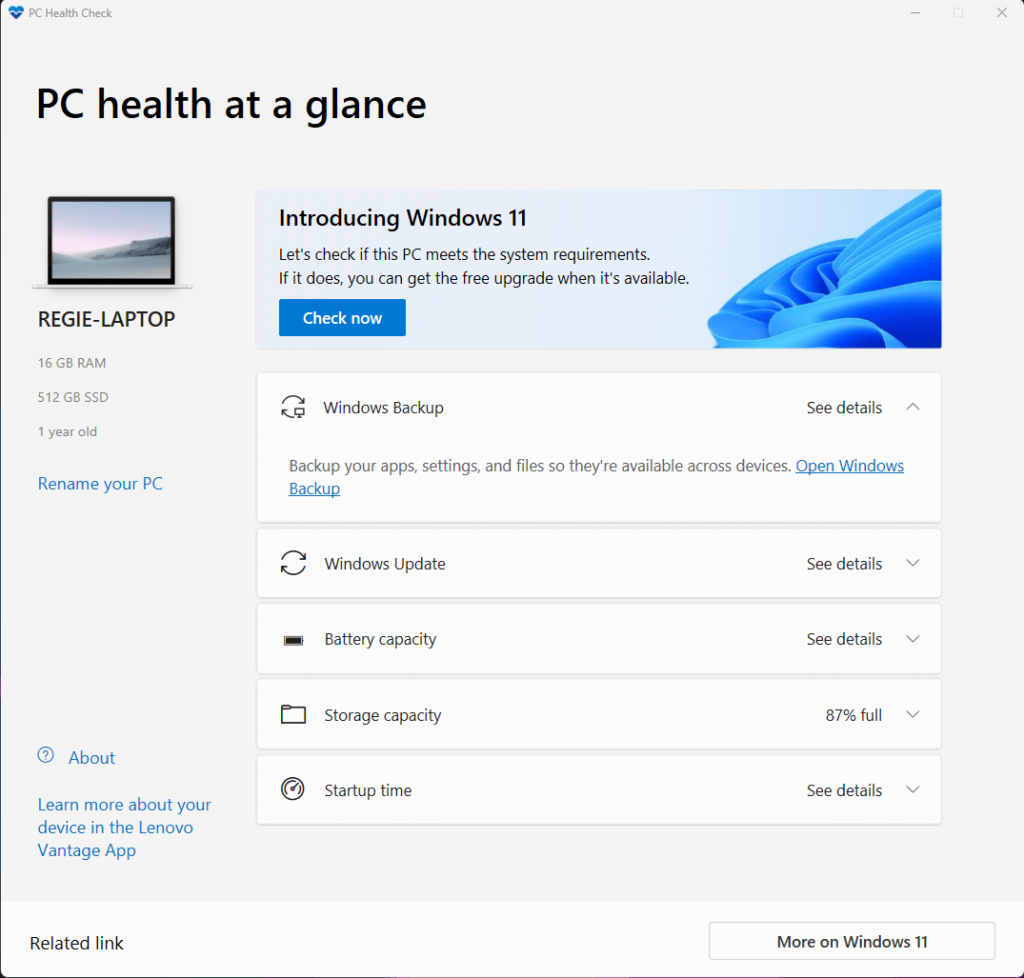
2. Performance Issues
Problem: After upgrading, some users experience slow performance, lag, or high CPU usage.
Steps to Fix:
- Disable Startup Programs:
- Open Task Manager (press Ctrl + Shift + Esc) and go to the Startup tab.
- Disable unnecessary programs by right-clicking and selecting Disable.
- Run a Disk Cleanup:
- Open File Explorer and right-click on your C: drive.
- Select Properties > Disk Cleanup to free up space.
- Check for Windows Updates:
- Go to Settings > Windows Update and ensure all updates are installed.
- Update Drivers:
- Go to Device Manager and update your graphics, audio, and chipset drivers.
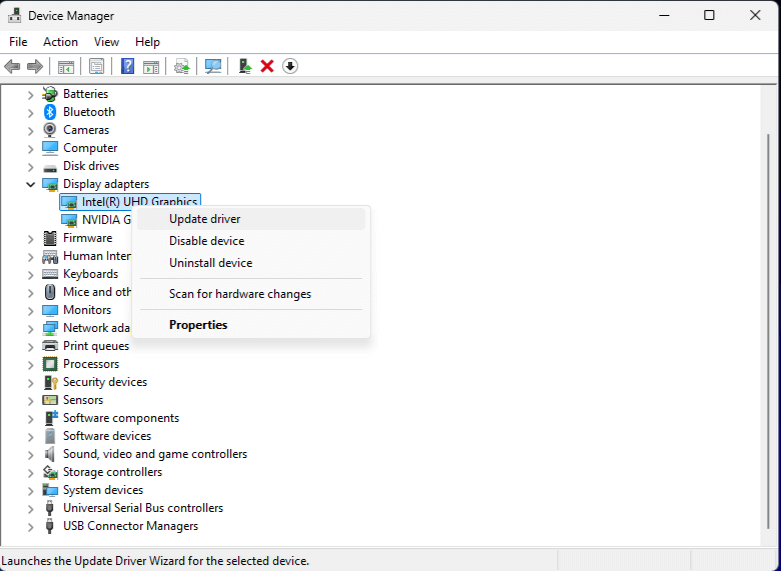
3. Windows Update Problems
Problem: Windows Update might get stuck or fail to install important updates.
Steps to Fix:
- Run the Windows Update Troubleshooter:
- Go to Settings > Troubleshoot > Other troubleshooters and run the Windows Update troubleshooter.
- Check for Update Errors:
- Go to Settings > Windows Update, then click on View Update History.
- If there are errors, note the error code and search for solutions related to that code.
- Use SFC and DISM:
- Open Command Prompt as administrator.
- Run the following commands:
sfc /scannow dism /online /cleanup-image /restorehealth4. Taskbar and Start Menu Issues
Problem: Some users report that the Taskbar or Start Menu doesn’t work properly, is unresponsive, or apps won’t launch.
Steps to Fix:
- Restart Windows Explorer:
- Press Ctrl + Shift + Esc to open Task Manager.
- Right-click Windows Explorer and select Restart.
- Re-register the Start Menu:
- Open PowerShell as administrator and run the following command:
Get-AppXPackage -AllUsers | Foreach {Add-AppxPackage -DisableDevelopmentMode -Register "$($_.InstallLocation)\AppXManifest.xml"}3. Check for Updates:
- Go to Settings > Windows Update and install the latest updates.
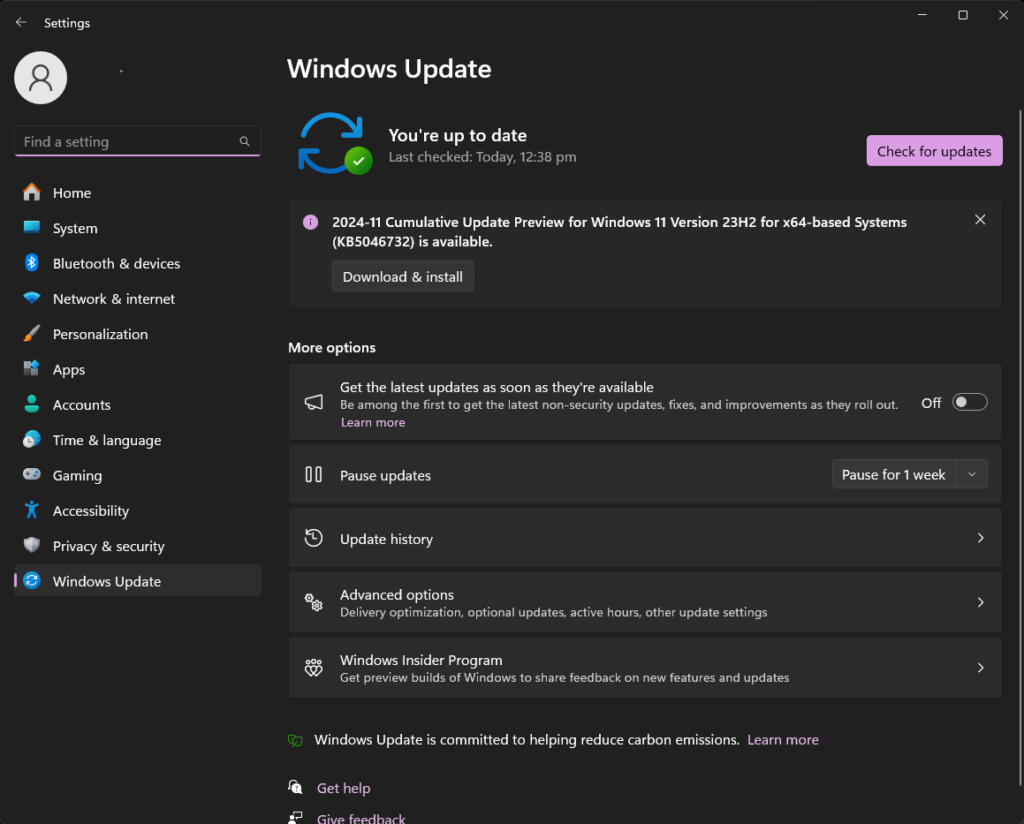
5. Bluetooth Connectivity Problems
Problem: Bluetooth devices may fail to connect, or connectivity may drop intermittently.
Steps to Fix:
- Update Bluetooth Drivers:
- Open Device Manager.
- Expand Bluetooth, right-click your Bluetooth device, and select Update Driver.
- Reset Bluetooth Adapter:
- Go to Settings > Devices > Bluetooth & devices and turn Bluetooth off and on again.
- Reinstall Bluetooth Device:
- In Device Manager, right-click the Bluetooth device and select Uninstall.
- Restart your computer, and Windows will reinstall the driver automatically.
6. Wi-Fi Connection Problems
Problem: Users may face issues with Wi-Fi connectivity, including dropping connections or slow speeds.
Steps to Fix:
- Run Network Troubleshooter:
- Go to Settings > Troubleshoot > Other troubleshooters and run the Internet Connections troubleshooter.
- Update Network Drivers:
- Go to Device Manager, expand Network Adapters, and right-click on your Wi-Fi device to Update Driver.
- Restart Router/Modem:
- Power cycle your router and modem by turning them off, waiting 10-30 seconds, and then turning them back on.
- Reset TCP/IP Stack:
- Open Command Prompt as administrator and run:
netsh int ip reset7. Audio Issues
Problem: No sound, distorted audio, or issues with the audio driver after updating to Windows 11.
Steps to Fix:
- Update Audio Drivers:
- Open Device Manager, expand Sound, video, and game controllers, and update the drivers for your audio device.
- Run the Audio Troubleshooter:
- Go to Settings > System > Sound, and click on Troubleshoot under the Output section.
- Check Sound Settings:
- Ensure that the correct output device is selected in Settings > System > Sound.
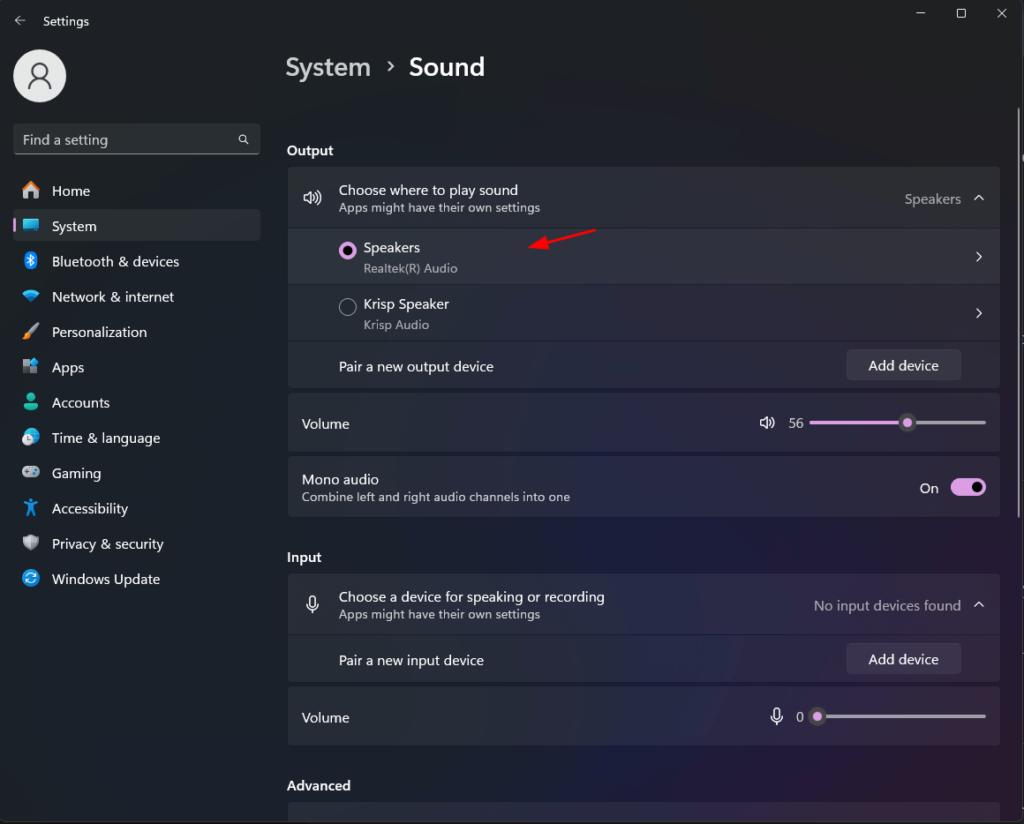
8. File Explorer Crashes or Freezes
Problem: File Explorer may crash, freeze, or run slowly in Windows 11.
Steps to Fix:
- Restart File Explorer:
- Open Task Manager, right-click Windows Explorer, and select Restart.
- Clear File Explorer History:
- Go to Settings > Privacy & Security > Activity History, and clear your File Explorer history.
- Run SFC and DISM:
- Open Command Prompt as administrator and run:
sfc /scannow dism /online /cleanup-image /restorehealth9. App Compatibility
Problem: Some older apps may not run properly or crash after the upgrade.
Steps to Fix:
- Run Apps in Compatibility Mode:
- Right-click the app executable and select Properties > Compatibility.
- Check the box for Run this program in compatibility mode for, and select an earlier version of Windows.
- Check for App Updates:
- Visit the app’s website or the Microsoft Store to see if there are any updates available.
- Reinstall the App:
- If issues persist, uninstall and reinstall the app.
10. Virtual Desktop Issues
Problem: Virtual desktops may not function as expected or fail to switch correctly.
Steps to Fix:
- Restart the PC:
- Restarting can resolve many issues with virtual desktops.
- Update Graphics Drivers:
- Go to Device Manager, right-click Display adapters, and select Update Driver.
- Check for Conflicting Apps:
- Disable or uninstall third-party apps that may interfere with the virtual desktop feature.
11. Printing Problems
Problem: Printers may not be detected or printing may fail after upgrading.
Steps to Fix:
- Reinstall Printer Drivers:
- Go to Device Manager, find your printer under Printers, right-click, and select Uninstall.
- Reinstall the printer from Settings > Devices > Printers & Scanners.
- Use the Printer Troubleshooter:
- Go to Settings > Troubleshoot > Other troubleshooters, and run the Printer troubleshooter.
12. Touchscreen Issues (on laptops or tablets)
Problem: The touchscreen might not work properly after upgrading.
Steps to Fix:
- Check Device Manager for Touchscreen Driver:
- Open Device Manager, expand Human Interface Devices, and ensure the touchscreen driver is listed and enabled.
- Reinstall Touchscreen Driver:
- Right-click the touchscreen device in Device Manager and select Uninstall. Restart your computer, and Windows will reinstall the driver.
13. Startup Issues (Boot Problems)
Problem: Windows 11 may fail to boot, with a blue screen or black screen appearing instead.
Steps to Fix:
- Boot into Safe Mode:
- Hold Shift while clicking Restart from the Start Menu to access the Advanced Startup options.
- Select Troubleshoot > Advanced options > Startup Settings > Restart, and then choose Safe Mode.
- Run Startup Repair:
- In Advanced Startup, select Troubleshoot > Advanced options > Startup Repair.
14. App Permissions and Privacy Settings
Problem: Some apps may have trouble accessing certain system resources or permissions after upgrading.
Steps to Fix: 1
. Check App Permissions:
- Go to Settings > Privacy & Security.
- Review permissions for camera, microphone, location, and other system resources for apps.
- Adjust Security Settings:
- Ensure your antivirus or firewall isn’t blocking necessary app permissions.
Conclusion
Windows 11 introduces many exciting new features, but like any new operating system, it may come with a few problems. Fortunately, most of the issues listed here can be resolved through straightforward troubleshooting steps. Keep your system updated, regularly check for driver updates, and use built-in troubleshooting tools to ensure your system runs smoothly.
I hope this article helps you get your Windows 11 system running smoothly again! If the problem persists, you may need to contact Microsoft support or consider reinstalling the OS.